日本での音楽のラップのルーツが、お坊さんの唱えるお経だと知ったひでっとるです。よろしくお願いします。
【ノコギリノコドウ】のシリーズでは網羅しきれていない作品群が存在します。それは、より大規模な工場の作品群です。
主要な作品と同時に、数点は展示したことはあるのですが、ある意味、別の作品として区別したほうが良いと判断した理由があります。
それは、明確な画像処理を施していることです。
【ノコギリノコドウ】のほぼすべての作品は、1枚の写真が1作品となっておりますが、今回ご紹介する写真は、複数の写真を一枚の作品にまとめたものです。
画像を整える以上の、あきらかな画像処理を前提とした作品となりますので、別扱いとしたのです。でも、費やした時間は他の作品とは比べ物にならないほど長いのです。せっかく作っていますので、お目にかけたいと思います。
画像の重ね合わせについて
普通の写真は、縦横比率が縦2に対して横が3です。これに横長の工場を入れると、どんどん地面と空が増えていきます。主題となる工場の印象が弱くなります。

ですので、工場を大きく扱いたい場合は、写真を横につなげることで解決しました。
もう一つは、工場とカメラの距離が狭すぎる場合は、全体を一枚で写すことが出来ないので、複数の写真をつなぎ合わせて、一枚の写真を作ります。

上の2連の工場の場合、外壁のテクスチャーから、フォルムに至るまで、とても美しく存在感が圧倒的でしたが、横の道幅が狭すぎて、工場との距離が取れず、全体を一枚の写真に収められませんでした。仕方がないので、2枚の写真で分割して撮影したものを画像処理にて、一枚に仕上げました。
撮影の段階注意点
横に長い建物を、違和感なくつなぐ作業の場合は、撮影方法が大きく2種類あると思います。
- カメラを構える場所を固定して、カメラの向きを左右にずらしながら撮っていく
- そもそもカメラを構える場所を横長の建物に合わせて横に等間隔に水平移動しながら撮影する
後工程の画像処理で、比較的楽なのは、1の方です。視点は同じなので、つなぎ目の部分の画像はレンズの収差以外は、基本的に同じなので、手を加える要素が少なくて済みます。
ただし、両端が小さくなるパースがついてしまい、忠実な立体感はあるのですが、歪みの無い建物が歪んで見えることへの違和感を感じてしまいます。

なので、僕は2の撮影方法が好きです。
2で画像処理を施した画像は、あたかも建物自体に正対できたかのような、不思議な感覚を覚えます。実際には見られないけど、あり得る視点が得られます。実像ではない、虚像を見ている感覚です。

では、具体的に撮影画像を加工する工程を順を追ってお見せします。
Photoshopによる加工について
今回は、極端な条件で分かりやすい工場を選んで説明します。とても背の高い工場なので、より作業が強調されている条件です。元の写真は2枚です。4連の工場なので、4枚くらいの写真を細かく横移動して撮影したものをつなげると、より違和感なく仕上がりますが、作業がつなぎ目の数だけ多くなります。4枚だと、3倍になる計算です。
まずは元の写真2枚です。本来なら、焦点距離を合わせて同じサイズで撮影するべきですが、何故かわからないのですが、2枚の画像で同じサイズで撮れていません。画像処理では、小さく写った写真にサイズを合わせて作業を進めていきます。


他のノコギリ屋根の工場と違い、3階建て以上の高さがあり背が高く、通常の脚立では建物の高さの真ん中に遠く及びません。なので、かなり見上げての撮影となり、建物の上部分がしぼんだような画像で、さらに僕の使うレンズは広角側では極端に樽型に画像が歪む傾向があり、それが見事に現れています。この2枚を合成していきます。
なお、画像処理にはAdobe社のphotoshopを使います。僕のphotoshopはかなり古いのですが、最新のものでも同様な作業が可能です。
大前提の注意事項
ここからの作業は、写真作品の製作を前提とした作業工程です。
仕事上効率が要求される、時間制限のある作業ではこのやり方は不向きです。
ふんだんに時間を使ってでも良い画像を作りたい場合の方法です。少し違うかもしれませんが、最良のものを作るという意味では、機屋さんの作業の「綜絖(そうこう)とおし」に近いです。一つの反物を織るごとに、6000本程度の綜絖に縦糸を通す作業です。一日半掛かるそうです。同じ位の時間を数枚の写真合成に費やしたりします。
photoshopの便利ツールでも、同じ作業があっという間に可能です。でも、仕上がった画像の精度が違います。
機屋さんも同じです。綜絖とおしを必要とする古いタイプの織機を使って、歩留まりの良い新しい仕組みの織機では生み出せない生地を織るのです。忍耐力のいる作業を繰り返して、機屋の職人さん達に認めてもらうほどの、風合いの良い写真が生み出せると確信しています。
作業の工程を概観する記事です。詳細を知りたい方は個別にご連絡をくだされば、お答えします。
元写真の歪みを補正
まずは、photoshopで二つの画像の歪みを取り除きます。正確には、歪みを歪みで目立たなくするイメージです。
「フィルター」の「レンズ補正」を使用します。
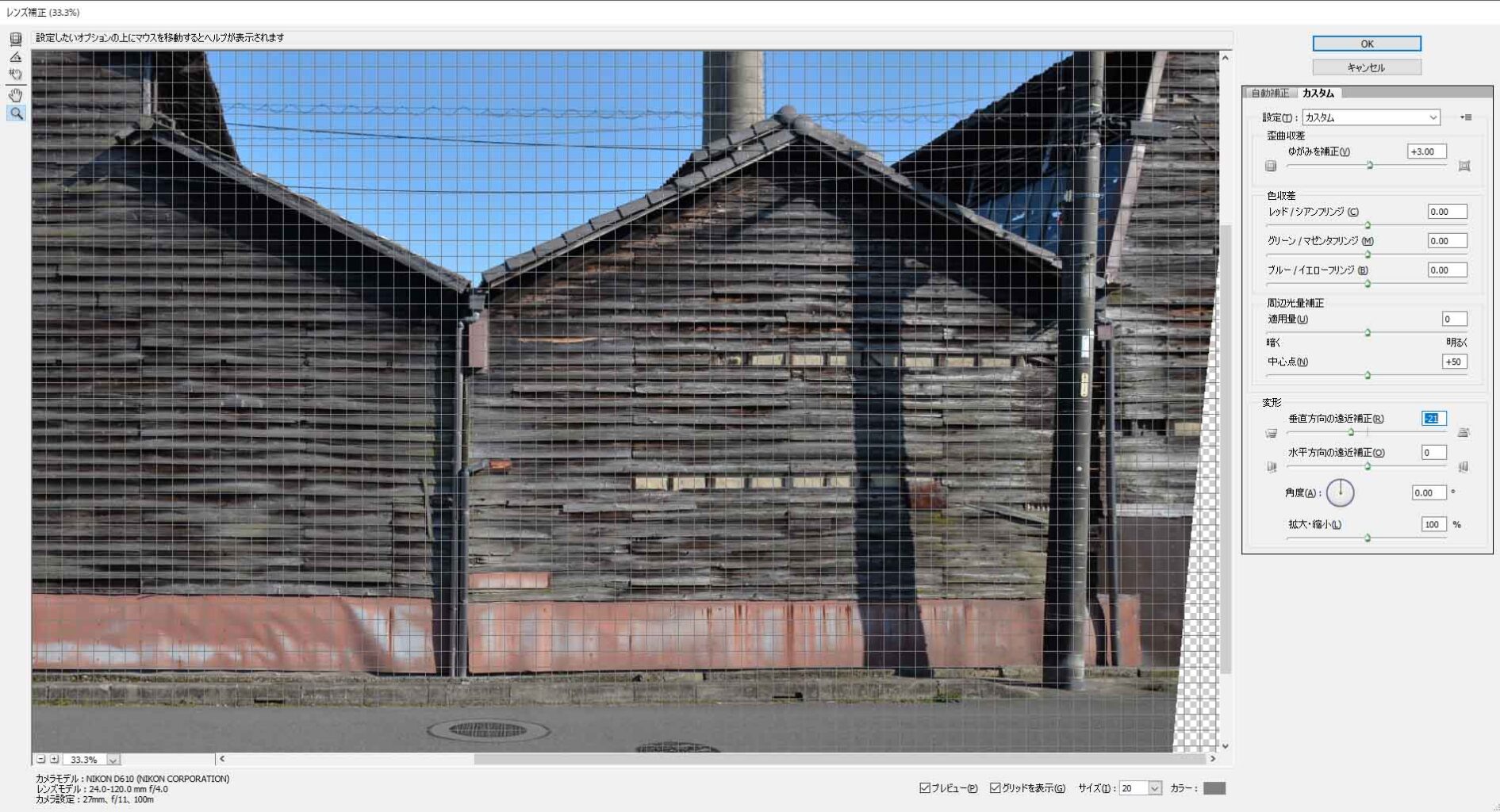
ここで、「ゆがみを補正」で糸巻側に+3.0で、「垂直方向の遠近補正」を-21.0に設定しました。これを、画面に出ているグリッド表示で具合を確認しながら、調節してOKを押します。これをそれぞれの写真の補正を行います。


補正前の写真と見比べると、写真の外周の形状が特に下半分が縮んでいます。長方形を逆補正することで、外周が歪むのです。これを重ねていきます。
ベースのファイルに並べる
レンズ補正を施した2つのファイルをベースのファイルに並べます。ベースのファイルサイズは、2枚を並べるのに十分で少し余裕のあるサイズのファイルサイズを新規に作成します。ワークファイルですので、ピッタリの大きさである必要はありません。
ファイルの新規作成で、幅、高さ、解像度、カラーモードを選択します。横幅を1つのファイルの2倍くらい、高さは1.5倍、解像度は300pixel/inch、カラーモードはsRGBカラーで16bitを選択。(通常プリント前提での設定です。印刷を前提とする場合には、適切な設定で作成してください)
そのファイルの上に先ほどの2枚のデータを乗せます。乗せるデータを選択して
「レイヤー」の「レイヤーの複製」を選択して、ベースのファイル(名称未設定1)を保存先として選んでOKします。すると、ベースのファイル上に、複製した写真がレイヤー(層)として乗ります。
何となくつながりそうな位置関係に2枚の写真レイヤーを配置(自由変形)して、上のレイヤーにした写真の不透明度を70%程度にして、下のレイヤーと重ねやすいポイントを見つけながら正解な配置に合わせます。
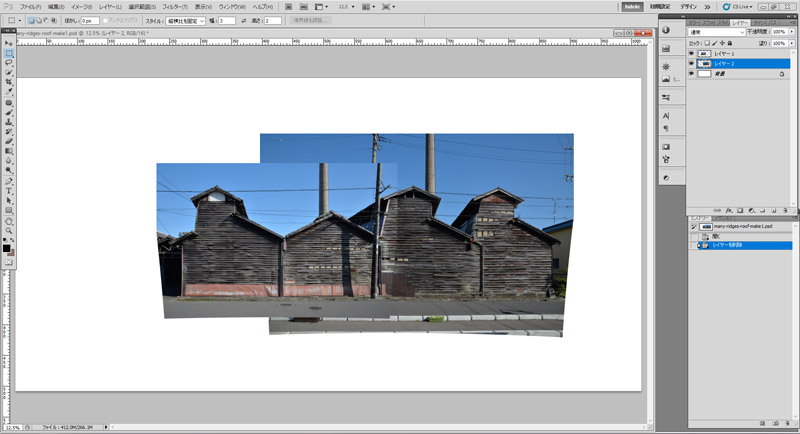
右上のレイヤー1をアクティブ(クリック)してからその上の不透明度100%を70%くらいにして、「編集」の「自由変形」で大きさと配置、傾きなどを下のレイヤーの画像に合うように決定します。
トーンカーブ、レベル補正による濃淡の調整
今回の2枚は、撮影時の露出が変わっていました。無自覚にも絞り優先などで撮影したようです。
本来ならマニュアルモードで同じ値、露出値で撮影するべきですが、それでも場所を移動して撮るので、厳密には濃淡を無修正で仕上がることはありません。建物の外壁から反射する太陽光の角度が撮影者の位置が変わると微妙にずれていくので、完全に合わせることはできません。微調整は必須なのです。
今回は極端にずれているので、修正前後が分かりやすい感じです。上の写真を見ると、右側の写真の方が暗い写真であることが分かります。一旦大まかにトーンカーブ(もしくはレベル補正)のレイヤーを追加して合わせます。
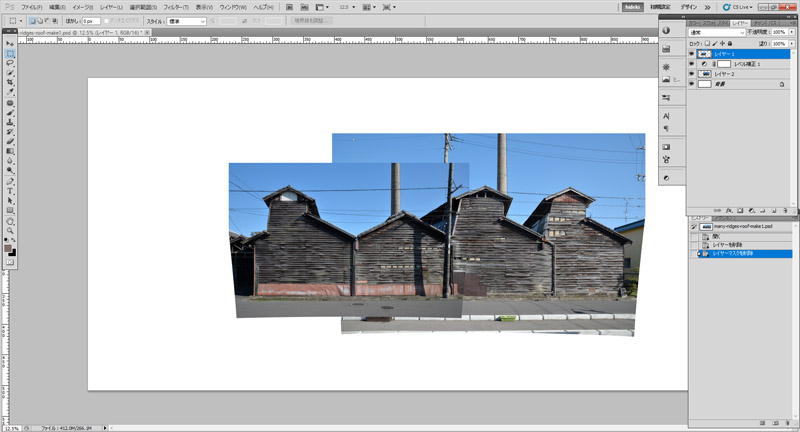
下のレイヤーにだけ、変更を加えて、上のレイヤーの写真の明るさに合わせていきたいので、上下レイヤーの間で、「レイヤー」の「新規調整レイヤー」の「トーンカーブ(ここではレベル補正)」を選択し調整レイヤーを作ります。
ここではメインのモチーフである建物の濃淡だけを合わせます。調整レイヤーなので、後でも微調整が可能なので、ざっくり合わせておきます。
レベル補正の調整を動かすと、下のレイヤー(この場合右の写真)の濃淡だけが変化します。レイヤーの機能は、下層のレイヤーにだけ調整が加わります。レイヤーの並べ方にはコツがあります。
建物の濃淡を合わせても、手前の道路や空の濃淡は合いません。これは、後工程で別途調整します。
マスクを用いて合成する
この工程は大切ですので、少し長いです。
各レイヤーを部分的に隠したり、調整の効果を部分的に加えたりする時にマスク機能を使います。文字通りレイヤーを、口に付けるマスクの様に隠すことが出来るのです。
今回は、上のレイヤーをマスクすることで、上下の写真を重なる部分を調節します。
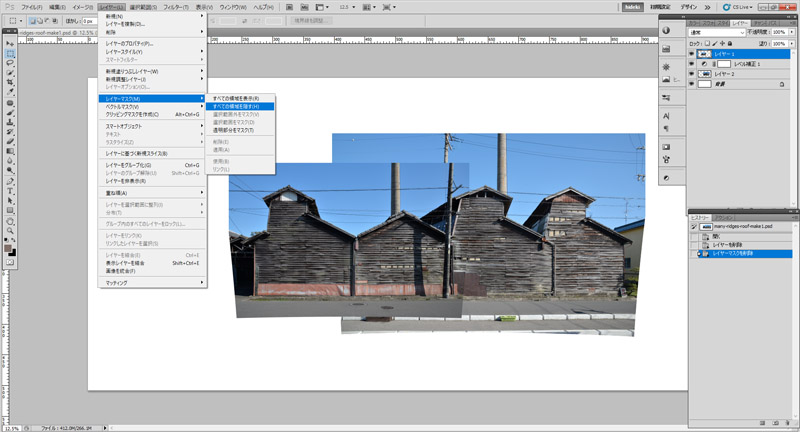
先ず上のレイヤーをマスクします。「レイヤー」の「レイヤーマスク」の「すべての範囲をマスクする」を選択しますと、上のレイヤーが画面上消えます(マスクされた状態)。
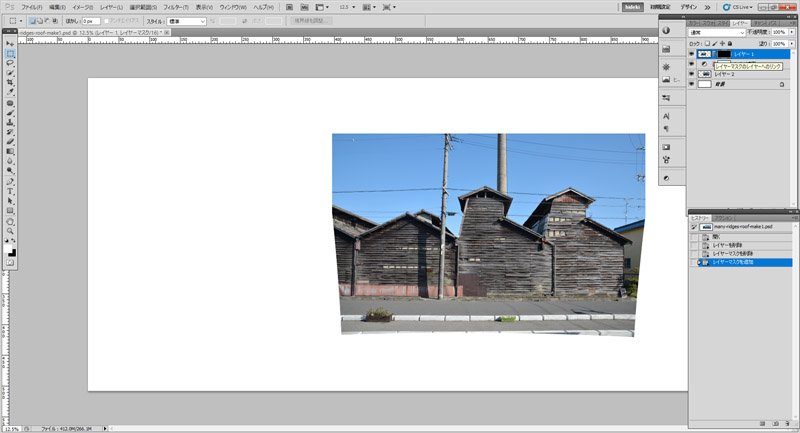
右上の表示では、上のレイヤーの横に黒いマスクが表示されています。イメージのアイコンと黒いマスクのアイコンの間にある鍵をクリックして外してから、黒いマスクのアイコンをクリックしてアクティブにします。この鍵の表示がある時は、実際の画像とマスクが同調して操作できるようになります。
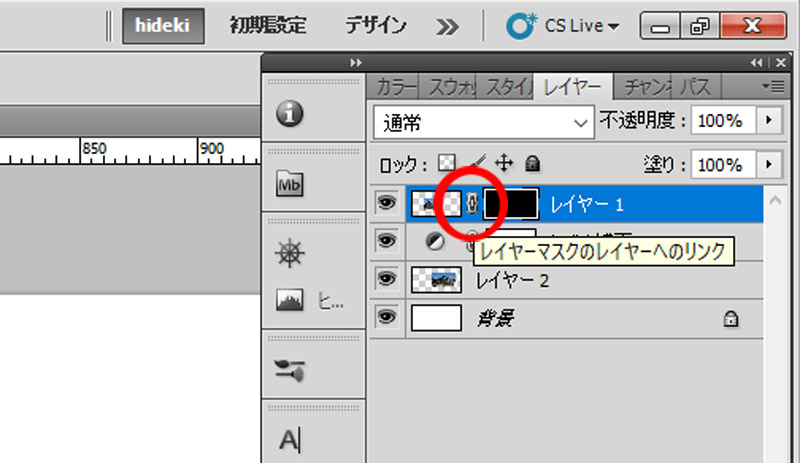
ここからブラシツールを使って、マスクに穴を開けます。画面左のブラシツールをクリックして、ツールバーの下の白黒の選択画面を白にして(マスクを白く塗ります)、ブラシのサイズを大きくします(今回は400くらい)。
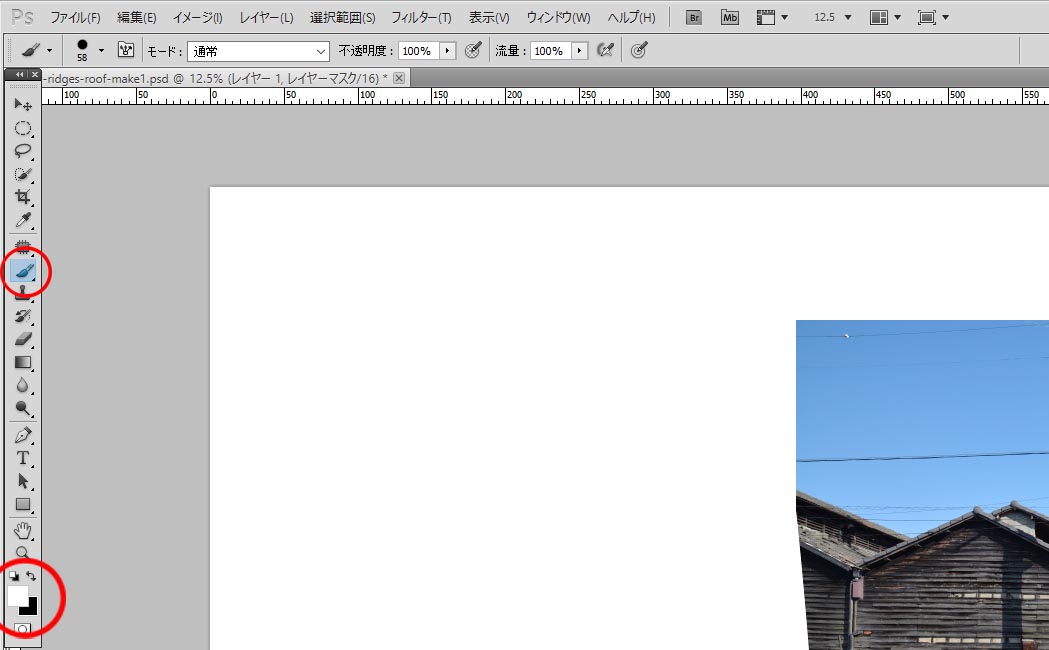
マスクしていそうな場所をクリックしてなぞると、マスクされていた画像が現れます。
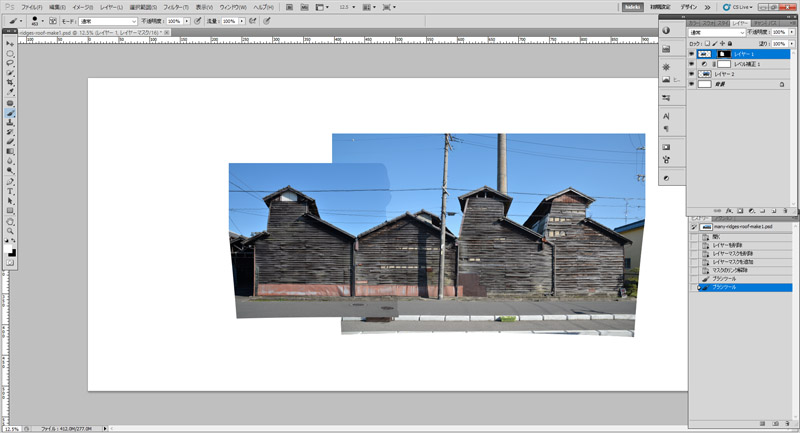
右上のマスクを示す元々真っ黒だったアイコン画像に白い穴が表示されています。ここからは地道な作業です。
つなぎ目の境界線を決めていきます。ざっくりとしたブラシを、小さい値に変えたり、不透明度を変えることで画像のつなぎ目が分からないようにしていきます。
時折、マスクの状態を確認すると作業がしやすいです。それは、右上のマスクアイコンを、ALTキーを押しながらクリック(マックの場合は、optionキーを押しながら)します。もう一度繰り返しクリックすると元に戻ります。
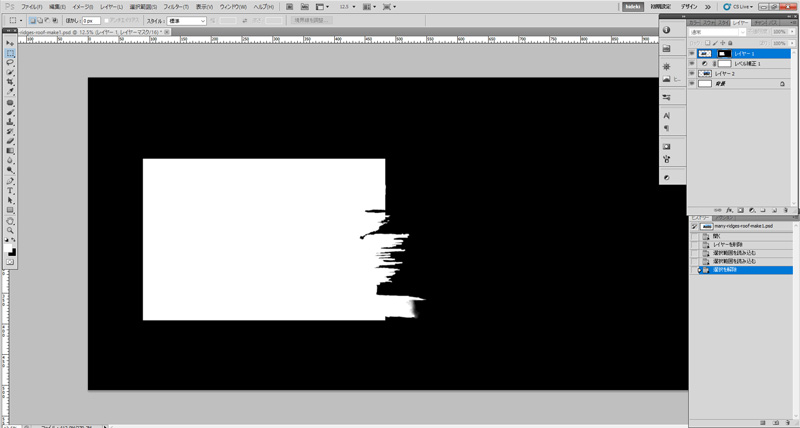
画像をつなぎ合わせの処理方法は、より早くやる方法もありますし、簡単な方法もあります。でも、
あれ?どこでつなげた?
を通り越して、つないでいることすら気付かないレベルで仕上げる為には、時間が掛かるけど、この方法が最善だと思います。
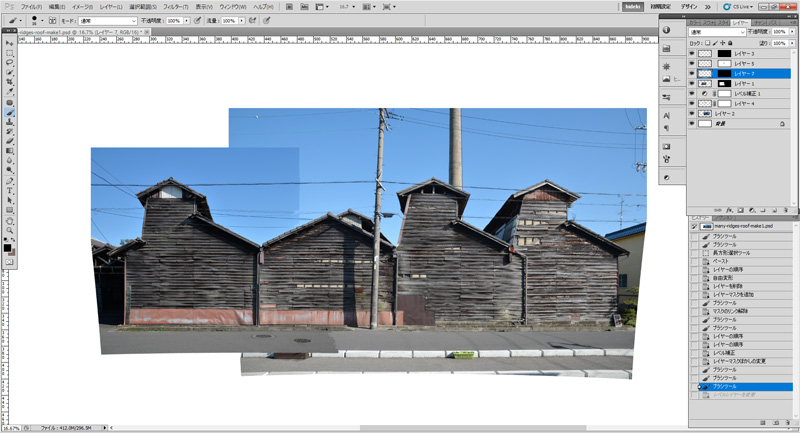
最後の写真はシレっと細かなレイヤーが増えていますが、これは次で説明する背景のための仕込みです。この記事の考察の肝になるので、スルーします。やっていることは、部分的なコピーアンドペーストをすることで、電線のつなぎ目の帳尻を合わせています。
前景と背景の処理
別の場所で撮影した写真の重ね合わせには、メインのモチーフ、建物をしっかりつなぎ合わせると、背景は詰まってしまい、前景は映像が足りなくなります。パースが異なるので、必ず破綻します。そこを如何に違和感なく仕上げるかにかかってきます。
写真の作品なので、僕は空の雲は、ぶっちゃけると不必要に考えます。そこのリアリティは追及する意味を感じません。ベッヒャー夫妻も雲が写り込まないような曇天をあえて選んで撮影しています。考え方は同じです。
なので、2枚の写真で空の微妙な濃淡の違いは、べた塗りして解決します。色は撮影された写真からサンプリングします。
そして、ここが最も重要な作業なのですが、電線をどう扱うか?です。
結論から言うと、すべてきれいに仕上げます。電線は日本の風景の根幹だからです。
実際の作業は、2枚の写真を重ねた方法と同じです。べた塗りのレイヤーを最上位に配置して、不必要な部分にマスクをかけます。
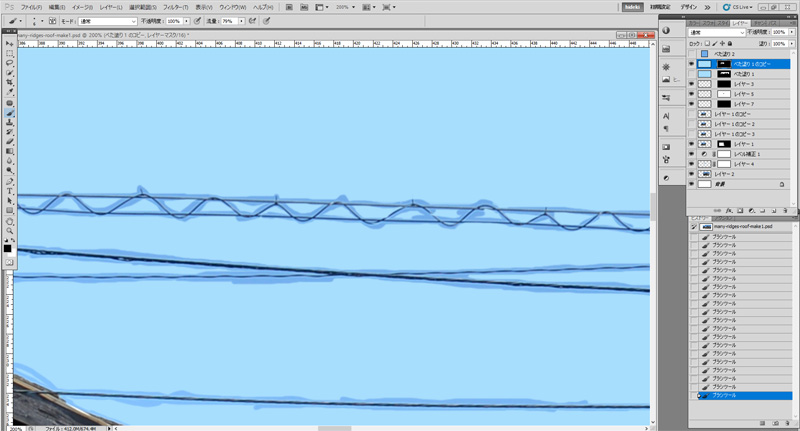
空の部分だけを必要とするため、建物と空の境界線と、すべての電線と空の境界線をブラシツールを使って丁寧になぞります。
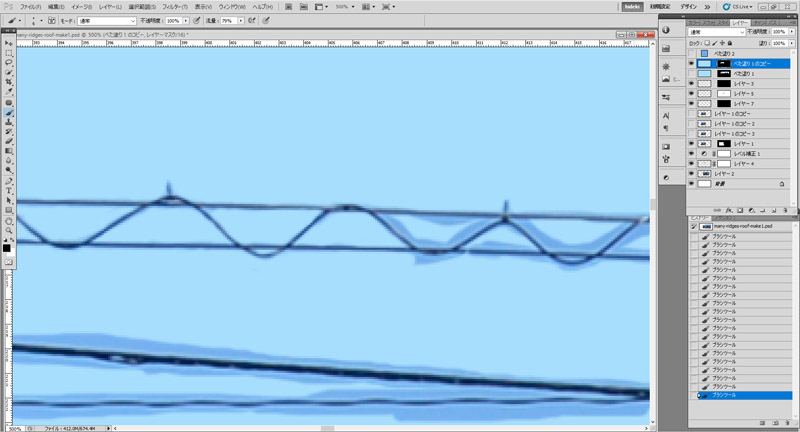
左上の方が仕上がっている感じです。濃い青が見えているのが、元々の空。薄い水色が上に重ねたレイヤーです。
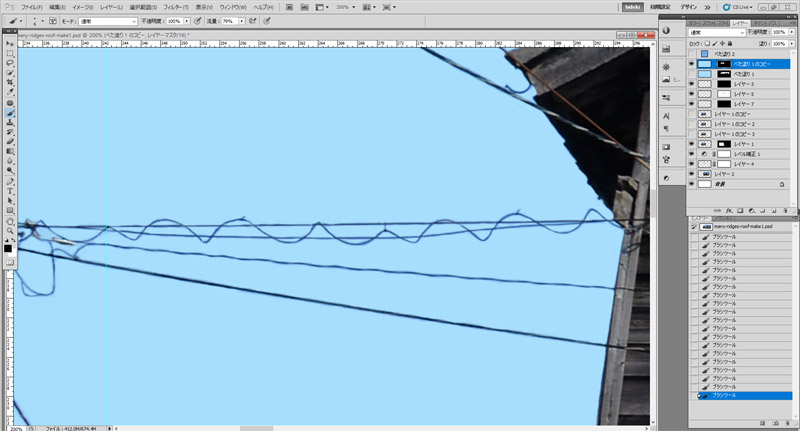
これでマスクが完成です。元の空と見分けはつかないと思います。マスクが完成したら、最後にベタ塗りの空にノイズを加えます。元の空のノイズと比較して、同等なノイズにします。これで空は完成です。
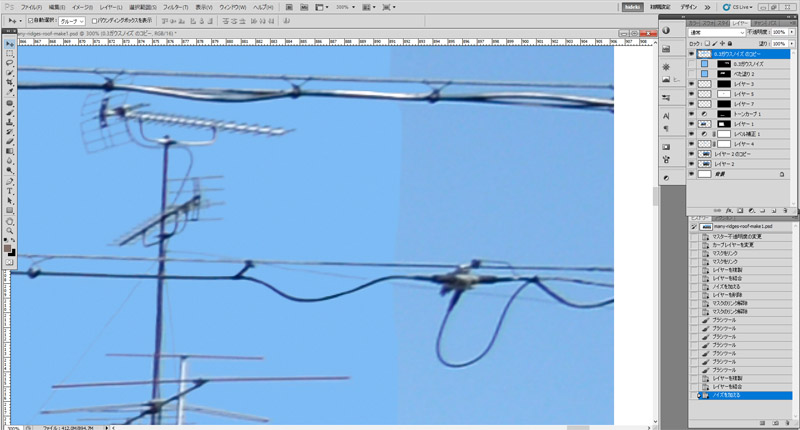
右が元の空、左の明るい方がノイズを加えたべた塗りの空です。
少し前にも触れましたが、日本の空に掛かる電線は、すでに日本の原風景です。そこそこ田舎でも、多くの電線が目に入ります。作品として風景写真を撮る以上、電線や電柱の一本一本をおろそかにしない態度が写真の記録性を担保するし、そのことで、写真の価値は維持出来ると思うのです。見栄え良く電線を消そうとする思考はセンスないなぁと、思います。
電線こそアートの最前線。景観を損ねるなんてよく言われますが、悪名高い電線や電柱こそが美しい。
最後に前景に関しては、空ほど厳密さを要求されない箇所なので、同じ方法で手際よく作業を進めます。
レイヤーの統合をして完成
ここまでの作業が完成したら、全体のサイズを決めて、トリミングして保存します。作業で使ったベースのファイルも非圧縮のpsd形式で保存します。
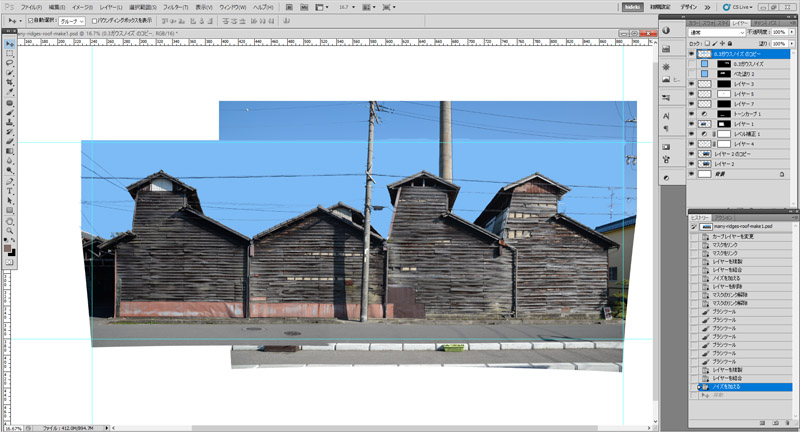

写真の紹介
最後にこのシリーズの写真をご紹介します。













最後は、一宮に住み続けている妻の実家に残っていた、ノコギリの刃を撮った写真です。並べると、見分けがつかない。
今日も一日安全作業で頑張ろう!ご安全に。

